Thermal Design Basics | Practical Example
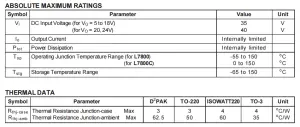
Thermal design is one of those things engineers don’t really learn in school and hobbyists often don’t even think about. This article is going to show some basic math with a practical example. One of my portable police scanners has an external 6V jack. To use it in my car I used my standard linear … [Read more…]
